Macbook pro M1を購入したので自宅での作業が始まりました。
家で仕事をするのが斬新で、いまは逆に集中できていい感じです。
ここで気になってきたことがあります。
今までAppleのマジックマウスを長い間使ってきたので、トラックパッドはどうにも使い勝手が悪いんですよね。
マジックマウスが余っているのですが、せっかくのニューマシンなので、マウスもおニューにしてみようかといろいろと調べ始めました。
最近話題のエルゴノミククスデザインのマウスや、ショートカットのボタンが多いもの。
LogicoolのMX MASTER 3 がとても好評のようですね。
ただ、自分の場合は机が狭いのでマウス自体をあまり動かしたくないんです。
そこで10年ほど前につかっていたトラックボール型のマウスのことを思い出しました。
トラックボールの魅力
さて、皆さんはトラックボールマウスを使ったことはありますか?
通常のマウスは、マウス自体を前後左右に動かしてポインターを動かすわけですが、トラックボール型のマウスはボールを動かして、ポインターを操作するものです。
10年ほど前、KENSINGTONのトラックボールマウスを使っていたことを思い出し、昨今のトラックボールマウスはいかがなものかと調べてみました。
トラックボールマウスに期待するポイントは以下の3つ。
1狭いスペースでも効率的に作業したい
広い環境をお持ちの方は問題にならないところでしょうが、自分のデスクは小さめなので、マウスを動かす際、キーボード等にコツコツぶつけます。
ぼーっと作業していてコーヒーカップを倒したこともあります。。。最悪でした。
また、作業によってはマウスを上下左右に大きく動かすので、マウスを2重3重に往復させるのもストレスでした。
2腱鞘炎防止
どうしても通常のマウス型だと、長時間作業をしているとなんとも言えない痛みが出てきます。
音楽制作や動画編集で長時間マウスをカチカチしていると、手首がだるくなってきて、じわじわと痛くなってきます。自分はマジックマウスをつまむように持つので、余計に痛くなったのかもしれませんが、これは軽減したかった。
3 ショートカットを使いたい
ショートカットボタンがついているものであれば、好きなショートカットをボタンに割り当てて、キーボードに触れることなくマウス上で操作することができるので、作業効率があがります。
例えば、ボタン一つでWebサイトの管理画面を開く設定にしたり、Webページの進む戻るを設定したり。
使用するアプリによって、設定を変更することができれば作業時間を短縮できます。
上記の内容を吟味した結果、Logicoolのトラックボールマウスに目が止まりました。
現状、Logicoolのトラックボールマウスは3つのラインアップがあります。
1 M570T
Logicoolのトラックボールは2010年に登場した「M570T」。
2 M575
そして、10年振りにリニューアルされた「M575」があります。
先月、2020年11月に発売されたばかり。
今までの黒いイメージから、ホワイト色が出たのので女子受けも良さそうですね。
本体の重さもMX ERGOよりも軽く、持ち運びもしたいのでどちらにしようか悩みました。
3 MX ERGO
MX ERGOは上位モデルですが、発売してから3年も経っています。
3シリーズの中で上位モデルになります。
今回はこのMX ERGOを購入することに決めました。
発売から3年も経つので、今更なレビュー記事になりますが、テレワークが求められる今なので、この記事が少しでも約に立てれば良いと思って書いてみます。
それでは、なぜMX ERGOを選んだのかを説明していこうと思います。
MX ERGO のなにが良いのか


特徴 その1
角度が0度と20度と選ぶことができます。
本体の側面に鉄のプレートがついており、そのプレートを使って0度と20度の角度を選択することができます。


画像で見ると大した差はなさそうですが、操作時の手の支点が変わるので操作感は変わってきます。どちらの角度が使いやすいのかは人それぞれだと思いますのが、ワンタッチで角度調整ができるデザイン性は斬新です。
使い始めて数日が経ちましたが、20度で使用しています。
角度的な問題よりも、マウスは動かすという概念が身体に残っているので、使い始めは本体を動かそうとしていました。
特徴 その2
ペアリング先のデバイスを切り替える「Easy-Switch」。
複数のパソコンをスイッチひとつで切り替えることができます。
imacとMacBookをボタン1つで切り替えることができるので、ことなる作業を2台のMacで作業しているときなんかは、とても便利です。
Logicool Optionsという専用アプリを使えば、ボタン操作なくimacの画面からMacbookへ移動することもでき、コピー&ペーストをおこなうこともできます。
特徴 その3
ショートカットボタンを設定できる。
Logicool Optionsを使って8つのボタン好きなショートカットキーを割り当てることができます。
ホイールも上下だけではなく、左右にチルトさせることができ、ホイールを押し込みながらトラックボールを上下左右に回すことで、多くのショートカットパターンを設定することもできます。
マジックマウスでは出来なかったことが増えたので、作業効率はかなり向上しました。
とはいえ、手が割り当てたショートカットキーを覚えるまでは時間が掛かりました。
感覚的に覚えることができるようになれば、さらに使いやすくなりそうです。
MX ERGO ケース



ちなみに今回「MX ERGO」と一緒にケースも購入しました。
職場と自宅の持ち運びようですね。
トラックボールマウスって、ボールに手垢やホコリ等がたまると反応が悪くなります。
なので、時々はボールを取って掃除してあげる必要があるんです。
ということでボールが外れます。
逆さにしたくらいで外れることはないのですが、持ち運び中にボールが取れたり壊れたりするのが嫌だったので、専用のケースを購入しました。
値段も手頃なので、持ち運びをする方にはおすすめです。
トラックボールって自分の向きがある
意外とレビューにはあまりなかったのですが、トラックボールのマウスは、自分にとっての向きがあります。
親指をで上下左右に垂直な十字架を描いた時に、マウス角度がズレていると左右軸と上下軸が角度がずれて思い通りの方向に動かすことができません。
どれくらいの角度で垂直にポインターが動くのかを理解しないと、的確にポインタを動かせず、無駄にコロコロする必要があります。
また、トラックボールを動かす親指の特性上、上下の動きは弱くなります。
要は慣れだと思いますが、そもそもトラックボールが合わない人もいると思います。
自分はすぐに慣れることができましたが、慣れない人はわずらわしくて通常のマウスに戻すことになるかもしれません。
まとめ
MX ERGO、個人的には良い買い物ができたと思っています。
とはいえ、マウスというものに1万円以上使うのはどうかなと思っていたのも確か。
トラックボールに馴染めない人は、扱いにくいだけのマウスになりそうです。
物理的にマウスを動かすことによって、ポインターを操作することに慣れている方は、ボールを転がすということにストレスを感じるかもしれません。
使い慣れずにマジックマウスに戻していたら、完全に無駄な出費ですから。
自分にとってはデザイン的にも気に入りましたし、通常のマウスには戻れないくらい作業効率を上げれるガジェットになったので、総合的に購入してよかったと思っています。
金額も溜まっていたポイント等を使ったので、8000円弱で購入することができました。
リモートワークが増え、PC周りのガジェットが気になっている方も多いと思います。
少しでも良い判断材料になれれば幸いです。
それではこのへんで。








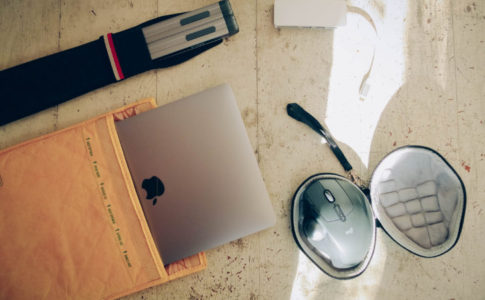







1デスクにマウスを動かす必要がなくなり、狭いスペースでも効率的に作業ができるところ。
2長時間の作業でも手首が痛くならないこと。
3ショートカットボタンがあって、作業効率を向上させてくれるもの。